Колонка The Weekend Mechanic: настройка X Window
Автор: © Thomas Adam
Перевод: © Владимир Меренков.
Содержание
Установка Linux: Xwindow и мониторы
Почему не всегда получается настроить монитор для работы в Xwindow? Действительно, по-настоящему я над этим не задумывался, поскольку всегда устанавливал его, не думая над тем, что делал.
Когда я впервые установил Linux (в те давние времена), я немедленно загрузился в AnotherLevel (FVWM2), и понял, что разрешающая способность моего экрана установлена в 640х480, и каждый раз, когда я пытался открыть окно, у меня не получалось его увидеть в размерах, необходимых для изменения каких-либо установок. Что происходило? Я был уверен, что задал разрешение экрана 800х600! Если вы находите, что у вас похожая проблема, тогда у меня есть очень быстрое решение.....
1. Перейдите на запасной терминал, нажав <Ctrl><Alt><Fx> ("Fx" является функциональной клавишей). Теперь войдите в систему как root
2. Отредактируйте файл "/etc/XF86Config", используя ваш любимый текстовый редактор .
3. Так как XF86Config различается в зависиости от дистрибутива Linux, я не смогу определенно сказать, где находится нужный раздел, но вам нужно найти секцию, помеченную Screen, которая будет выглядеть примерно как эта....
Section "Screen"
Driver "SVGA"
SubSection "Display"
Depth 8
Modes "800x600" "640x480"
EndSubSection
SubSection "Display"
Depth 16
Modes "800x600" "640x480"
EndSubSection
SubSection "Display"
Depth 24
Modes "800x600" "640x480"
EndSubSection
SubSection "Display"
Depth 32
Modes "800x600" "640x480"
EndSubSection
Monitor "Primary-Monitor"
Device "Primary-Card"
DefaultColorDepth 8
EndSection
4. Теперь вы должны изменить разрешение для каждой глубины отображения цвета, которые вы будете использовать. Чтобы сделать это, отредактируйте значения, следующие за "Modes". При этом используйте следующий синтаксис - сначала идет значение, которое должно быть активировано первым, а затем - резервное значение (оно будет использовано, если первое не сработает).
Чтобы указать X, что вы хотите использовать определенную глубину цвета, вы должны также отредактировать значение, следующее за "DefaultColorDepth", в любое, какое захотите. Учтите: вы можете указать только одно значение глубины цвета по умолчанию!
Итак, если вы будете запускать дисплей 800х600 при глубине цвета 16 бит, тогда вам следует установить указанные ниже значения, убедившис,ь что вы определили следующее разрешение как резервное.
Modes "800x600" "640x480"
И потом, если вы еще этого не сделали, измените значение "DefaultColorDepth" на 16
И это все, что нужно. Сохраните файл и загрузите ваш Х дисплей.
Я знаю, что есть программы, которые могут выполнить это редактирование за вас, например "Xconfigurator", но я нахожу, что редактирование файла вручную у меня проходит гораздо быстрее!
Установка и настройка Xwindow
Эта статья может пригодиться теми, кто предпочитает командную строку, но хотел бы использовать Х и не знает, как к этому подступиться. Она может также использоваться теми, кто заинтересован в получении действительно работающей конфигурации Х. Я знаю, что эта тема была освещена в ранних выпусках Linux Gazette, но так как спрашивали непосредсвенно меня, я решил все равно заняться этой статьей!
Во-первых, вы должны решить, как вы собираетесь запускать ваш Х-дисплей. Есть два пути: либо вводя другой run-level, который в свою очередь запустит Х-клиента для входа в систему - например, XDM, GDM или KDM, либо в текстовой консоли давать команду startx &, после входа в систему.
Преимущество первого метода состоит в том, что вы знаете, что почти всегда будут использоваться Xwindows и не хотите сами беспокоиться о том, как они (Х-окошки :) стартуют.
KDM имеет хорошую особенность, позволяющую вам выбирать различные менеджеры окон перед входом в систему, что я нахожу весьма полезным. Конфигурация может быть выполнена непосредственно из самого KDE, используя программу "kcontrol", кликнув на "Applications --> login". Скриншот, запечатлевший процесс конфигурирования KDM, вы можете увидеть ниже.
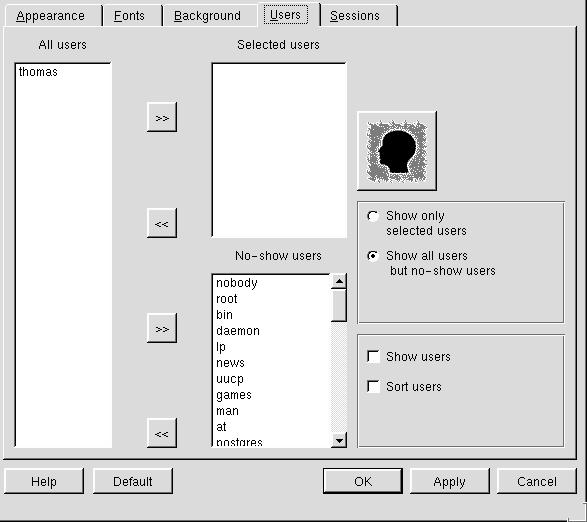
Другая альтернатива, о которой я упомянул - использование XDM. Это клиент входа в систему, который использую я, покольку он очень прост! Он требует немного большего конфигурирования чем KDM, но мне нравится его использовать.
Файлы
Имеется список файлов, которые мы будем использовать. Все они находятся в директории "/etc/X11/xdm". Вот файлы, на которых мы сконцентрируемся:
/etc/X11/xdm/Xresources/etc/X11/xdm/Xservers
/etc/X11/xdm/xdm-config
/etc/X11/xdm/window-managers
Настройка
Я буду брать каждый файл по очереди, объяснять его роль, и рассказывать вам о лучшем способе его настройки...
XresourcesЭтот файл позволяет вам настроить внешний вид главного логин-окна. Вы можете также устанавливать или запрещать определенные клавишные комбинации. Этот файл, вероятно, наиболее важен при настройке.
Хотя у вас, возможно, и нет необходимости разбираться в параметрах файла, я все же укажу на возможности настроек, чтобы вы могли заняться этим, если почувствуете надобность. Я не буду разъяснять этот файл строчка за строчкой, но большая часть информации в этом файле сама себя разъясняет.
1. Чтобы изменить текст в верхней части блока входа в систему, отредактируйте значение таким образом:
xlogin*greeting: Welcome to this console
Я заменил "Welcome to this console" на "Welcome to CLIENTHOST". Это для того чтобы я в своей домашней сети знал какой терминал использую. Фактически "CLIENTHOST" - это переменная, которая содержит первую часть имени вашего хоста. Таким образом, в моем случае это Grangedairy, но если вы после установки Linux не изменили имя вашего хоста , тогда наиболее вероятно "CLIENTHOST" возвратит LocalHost
Немного не в тему - если вы захотите изменить имя, отредактируйте значения сохраненные в "/etc/hostname", и в файле "/etc/sysconfig/network", если он существует. Учтите, чтобы изменения вступили в силу, вы должы переключиться в run-level 6 (init 6)
2. Вы можете также изменить цвет этого приветствия в любой, какой вам нравится. Найдите следующую строку:
xlogin*greetColor: CadetBlue
Я изменил значение "CadetBlue" на нечто немного более живенькое....Угадали что это? Нет? Это "Yellow", и довольно неожиданно, выглядит тоже хорошо.
3. Вы можете также изменять ширину различных рамок окна входа в систему:
xlogin*borderWidth: 2 xlogin*frameWidth: 0 xlogin*innerFramesWidth: 1
Первая , устанавливает ширину внешней границы экрана входа в систему. Поэкспериментируйте чтобы посмотреть, какое значение выглядит лучше. Я нахожу, что 2 выглядит ОК на обоих моих машинах: и на десктопе, и на лаптопе.
Вторая команда устанавливает ширину рамки границы. У меня есть тенденция устанавливать нулевое значение.
Третья команда устанавливает ширину внутренней рамки для каждого из полей ввода в главном окне входа в систему, а именнно "Login" и "Password". Когда я изменил это значение, мне очень не понравился результат, поскольку каждая из рамок выглядела "рельефной".
Вы можете устанвливать такие вещи как, например, цвет главного окна, и изменять цвет сообщения об ошибке "Login Incorrect":
xlogin*failColor: red *Foreground: black *Background: #c0c0c0
Итак, первая команда сама себя очень хорошо объясняет. Нужно также сказать, что при изменении значений этого типа можно либо пределить название, либо с таким же успехом ввести его в формате #RRGGBB.
Вторая и третья команды устанавливают приоритетный цвет и цвет фона соответственно.
Вот и все по этому файлу. Я сожалею если все это выглядит "галопом по европам", но бОльшая часть этого файла совершенно прозрачна. Я просто думал, что высвечу несколько интересных моментов.
Xservers
По-настоящему нечего сказать об этом файле, кроме того, что он позволяет вам менять виртуальные консоли. Единственное, хотелось бы дать совет изменять эти настройки, только если вы уверены, что на виртуальной консоли, куда вы переключаетесь, не запущена программа mingetty. У меня с этим было несколько интересных проблем! Если вы сомневаетесь, свертесь с установками в "/etc/inittab"
:0 local /usr/X11R6/bin/X :0 vt07
Итак, для изменения этого значения, смените номер(а) после "vt", чтобы стартовать X на виртуальном терминале по вашему выбору. Также стоит отметить, что вы можете определить глубину цвета, если вы используете отличную от установленной в файле "/etc/XF86Config". Чтобы сделать это, измените строку после "vt07", чтобы она выглядела как эта ...
:0 local /usr/X11R6/bin/X :0 vt07 -bpp 16
[У меня xdm запускает два x-сервера, один на vt9 и другой на vt10. Первый - мой. Я выбрал vt9 потому, что F9 - первая клавиша в третьей группе функциональных клавиш. vt10 - для моих квартирантов, так что они могут делать свои дела без вмешательства в мой неактивный сеанс. Мой /etc/X11/xdm/Xservers (на Debian) выглядит так::0 local /usr/bin/X11/X :0 vt9 -bpp 24 -deferglyphs 16 dpms :1 local /usr/bin/X11/X :1 vt10 -bpp 24 -deferglyphs 16 dpms-Mike.]
xdm-config
Этот файл устанавливает разные конфигурации XDM, вызывая различные файлы. Я никогда не настраивал этот файл, так что я сомневаюсь, будете ли и вы это делать!
window-managers
Этот файл содержит список оконных менеджеров, которые будут использоваться в X. Учтите, что вы можете определить их столько сколько вам понравится, один за другим, строка за строкой, но только самый верхний будет исполняться. А если он не найдется, тогда испоняется второй и так далее. Итак, моя конфигурация такая:
/usr/bin/X11/AnotherLevel /usr/bin/X11/twm #file below symlinked from "/usr/openwin/bin/openwin" /usr/bin/X11/openwin
В завершении
Ну вот, ребята, на этом завершается Linux Weekend Mechanic этого месяца. Благодарю еще раз каждого, кто нашел время послать мне e-mail, чтобы похвалить, указать на недостатки и дать идеи для статей. В настоящее время я обрабатываю ваши предложения для статей, так что потерпите. Если у вас есть что-то еще - жду. Сохраните, пожалуйста, тот же напор потока ваших сообщений!
В любом случае, я должен идти. Мне еще надо работать с моей химией (пересмотр условий реакции, необходимых для переработки карбоновой кислоты в спирт, используя литиумалюминиевый гидрид, по-моему). Потом мне надо преподавать фортепьяно, выполнить некоторые необходимыме работы по географии. Это все надо!
А между тем (как и в конце каждой недели) счастливое погружение в Linux....
Все комментарии, предложеня, идеи и др. можно послать, кликнув на ссылке внизу:
<[email protected]
set.sch.uk>
Thomas Adam
Меня зовут Thomas Adam. Мне 18, и в настоящее время я готовлюсь для A-Levels (= вступительные экзамены в университет). Я живу на маленькой ферме в округе Дорсет в Англии. Я большой энтузиаст Linux, и помогаю в школе по всем делам, связанным с повседневным использованием Linux. Я использую Linux уже около шести лет. Когда я не работаю с Linux, я играю на пианино, люблю гулять пешком и кататься на мотоцикле.
Copyright © 2001, Thomas Adam.
Copying license http://www.linuxgazette.com/copying.html
Published in Issue 67 of Linux Gazette, June 2001
Вернуться на главную страницу